Connecting to a Shared Mailbox
Online Access
- Open desired browser (Firefox, Chrome, Edge, or Opera).
- Type in outlook.office365.com.
- Log in using your full Purdue email and password.
- Once connected to your email, click on your initials or picture.
- Select "open another mailbox".
- Type in the email or title of the Shared Mailbox you are trying to access and click Open.
- The shared mailbox will open in a new tab or window.
- You now have full access to that mailbox.
Outlook Access
Windows
- Open Outlook.
- Scroll to the bottom of your folder options.
- You should then see the title of the Shared Mailbox.
- Click the gray arrow to open the mailbox and the folders will populate.
Alternate Method
- Click File.
- Click Account Settings
- Under the Account Settings menu, click Account Settings.
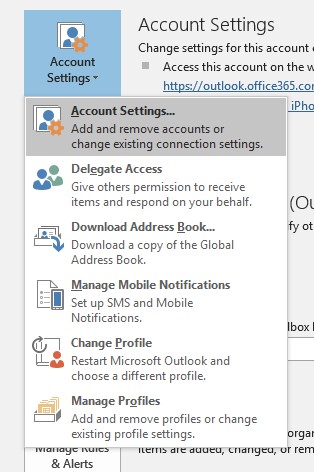
- Click Change.
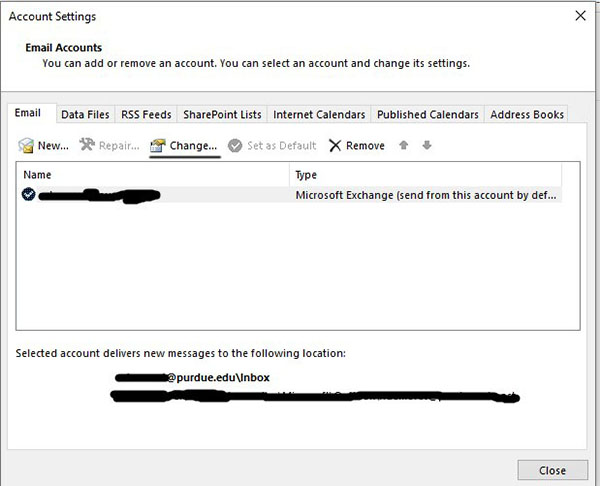
- Click More Settings.
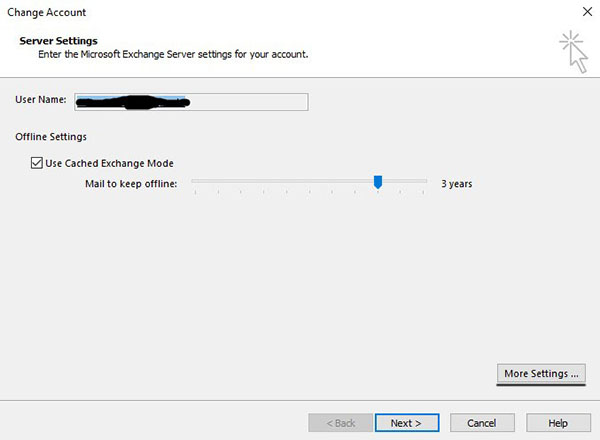
- Select the Advanced tab.
- Under Mailboxes, click Add.
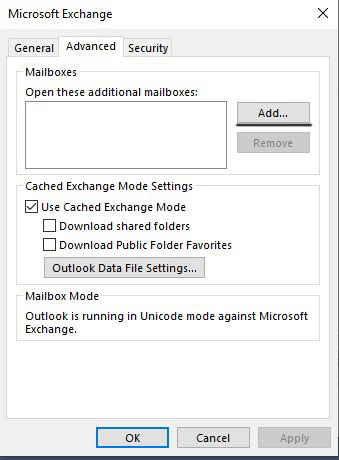
- Type in email of Shared Mailbox.
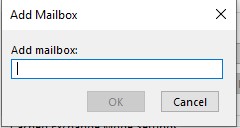
- Click OK twice.
- Click Next and then Finish.
- Click Close.
- Restart Outlook.
- See Windows directions above.
Mac
- Open Outlook.
- Click the Tools Tab.
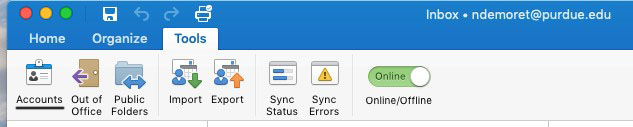
- Click Accounts.
- Click Advanced.
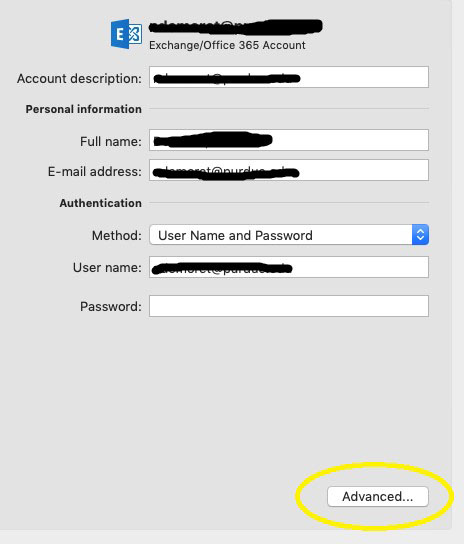
- Select the Delegates tab.
- Under "Open these additional mailboxes", click the + button.
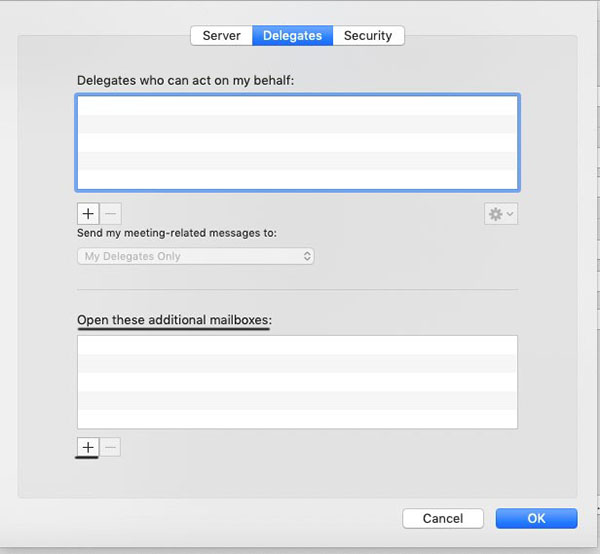
- Type in title or email of the desired Shared Mailbox.
- Click Add.
- Click OK.
- Close the Accounts box.
- The Shared Mailbox will populate.
- Click the gray arrow to expand & see folders.