How to remote access another computer
How to use VPN on a Mac
-
Go to Purdue's VPN website.
-
Enter your username and password.
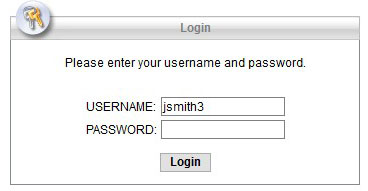
-
Download the program.
-
Open Cisco Anyconnect Secure Mobility Client.
-
Put in webvpn2.purdue.edu, click Connect and put in your username and password again.
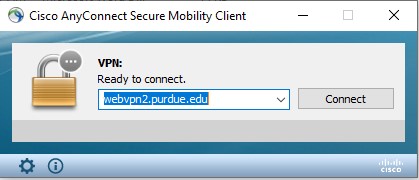
-
Now that VPN is connected, start Remote Desktop Connection. Apple has the program available to download on the App Store.
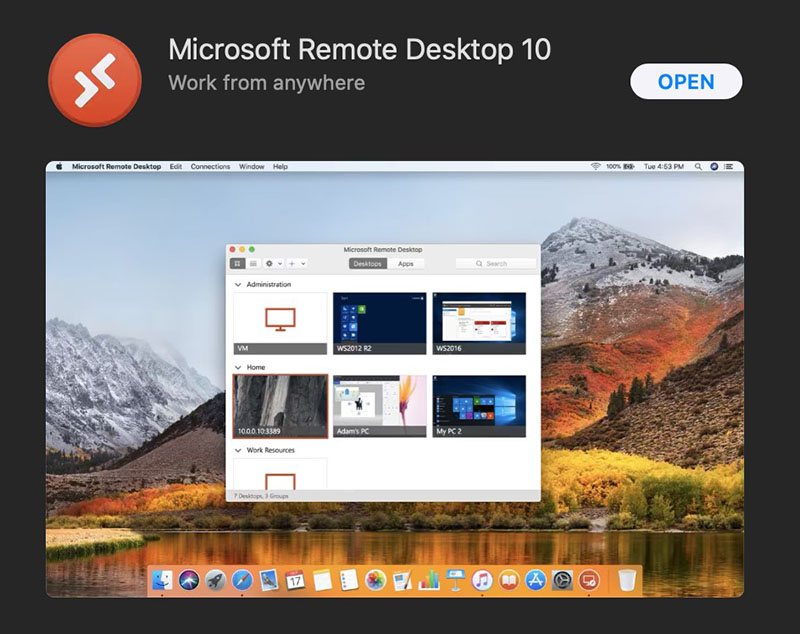
-
Once it is downloaded, open the program and click the plus (see image below), then select Add PC.
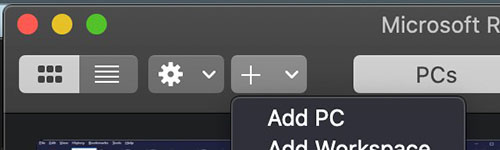
-
After you select Add PC, a dialog box will pop up. Put in your computer name or IP address (which you should have received in an email) into the text box labeled PC name.
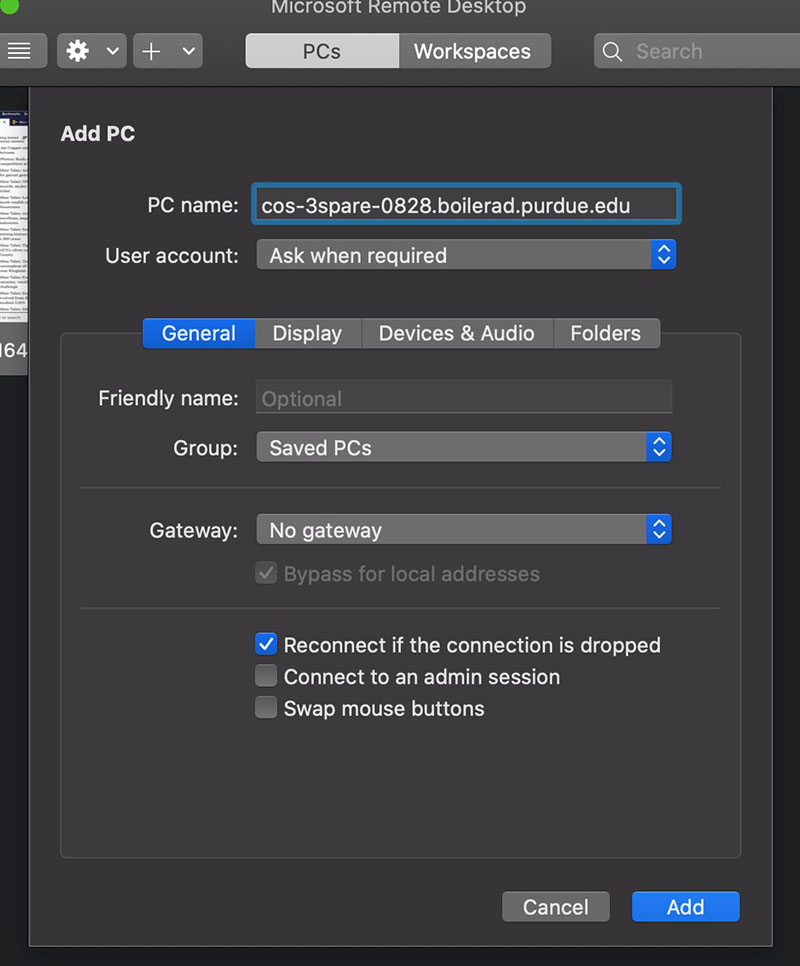
-
Once you click Connect, you will be prompted to enter your credentials. You will need to click More choices and then put in the username recommended in the email that has your computer name. It will either be onepurdue\username or boilerad\username. You will use your regular password for this login.
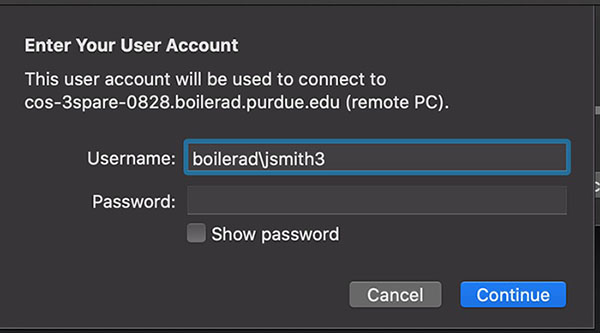
-
You are now remoted to your desktop.
You can use a computer or mobile device to access files and applications on another computer over the Internet with Chrome Remote Desktop.
- Mac
- Chromebook
- Share your computer with someone else
- Access a computer remotely
- Stop a remote session
- Remove a computer from your list
- Remove Chrome Remote Desktop
- Troubleshooting tips
Set up remote access
Mac
- Download the Chrome Remote Desktop program.
- On your computer, open Chrome.
- In the address bar at the top, type
chrome://apps
and press Enter. - Click Chrome Remote Desktop
 .
. - Under "My Computers," click Get started.
- Click Enable remote connections. Then, follow the onscreen instructions.
- Chrome will download a .dmg file. Click Save.
- Once the file downloads, open it.
- Follow the on-screen prompts to finish installation. Then, return to Chrome.
- To turn remote access on for your computer, click OK.
- Enter a PIN and re-type the PIN, then click OK.
- When a box appears, unlock the panel and confirm your account and PIN again.
- The "Remote connections for this computer have been enabled" message will appear. Click OK to dismiss it.
The computer you allowed should show up under "My Computers."
Chromebook
Download the Chrome Remote Desktop program.
Share your computer with someone else
You can give others access to your computer. They'll have full access to your apps, files, emails, documents and history.
- On your computer, open Chrome.
- In the address bar at the top, type
chrome://apps
and press Enter. - Click Chrome Remote Desktop
 .
. - To create an access code, click Share.
- Send the code to the person you want to let use your computer.
- When the other person enters the access code, they’ll see your email address and have full control of your computer.
- To end a sharing session, click Stop sharing.
Access a computer remotely
- On your computer, open Chrome.
- In the address bar at the top, type
chrome://apps
and press Enter. - Click Chrome Remote Desktop
 .
. - Pick what you want to access. You might need to click Get Started first.
- If you're accessing your computer, click it.
- If you're accessing another computer that’s been shared with you, click Access.
- Enter the PIN or access code required to log in.
- Click Connect.
For your security, all remote desktop sessions are fully encrypted.
Stop a remote session
When you're finished, go to the center of the page and click the Down arrow ![]() and Disconnect.
and Disconnect.
Remove a computer from your list
- On your computer, open Chrome.
- In the address bar at the top, type
chrome://apps
and press Enter. - Click Chrome Remote Desktop
 .
. - Next to the computer you want to remove, click Disable remote access.
Remove Chrome Remote Desktop
Windows
- On each computer where you want to remove Chrome Remote Desktop access, remove the program:
- Go to Control Panel → Programs → Add/Remove Programs.
- Find the "Chrome Remote Desktop" application.
- Click Remove.
- To also remove Chrome Remote Desktop from your account, remove the extension:
- On your computer, open Chrome.
- In the address bar at the top, type
chrome://apps
and press Enter. - Right-click "Chrome Remote Desktop" and click Remove from Chrome.
- A confirmation dialog appears. Click Remove.
Mac
- On each computer where you want to remove Chrome Remote Desktop access, uninstall the program:
- Find the "Chrome Remote Desktop Host Uninstaller" application.
- Launch the uninstaller and click Uninstall.
- To also remove Chrome Remote Desktop from your account, remove the extension:
- On your computer, open Chrome.
- In the address bar at the top, type
chrome://apps
and press Enter. - Right-click "Chrome Remote Desktop" and click Remove from Chrome.
- A confirmation dialog appears. Click Remove.
Troubleshooting tips
If you're having problems with Chrome Remote Desktop, try these tips:
- You need to be connected to the Internet to share or access a computer. If the page won't open, check your computer's network settings.
- Antivirus software might prevent you from using Chrome Remote Desktop. Make sure your antivirus allows the following:
- Outbound UDP traffic
- Inbound UDP responses
- Traffic on TCP ports 443 (HTTPS) and 5222 (XMPP)
- If the computer being accessed is on a work or school network, it might not let you give others access. For more information, contact your administrator.
- Make sure you're using the latest version of Chrome or Chrome OS.