How to remote access another computer
How to use VPN
-
Go to Purdue's VPN website.
-
Enter your username and password.
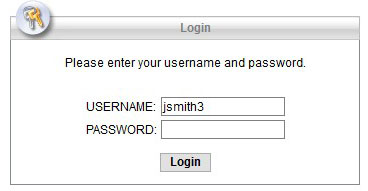
-
Download the program.
-
Open Cisco Anyconnect Secure Mobility Client.
-
Put in webvpn2.purdue.edu, click Connect and put in your username and password again.
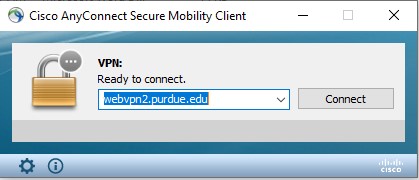
-
Now that the VPN is connected, start Remote Desktop Connection.
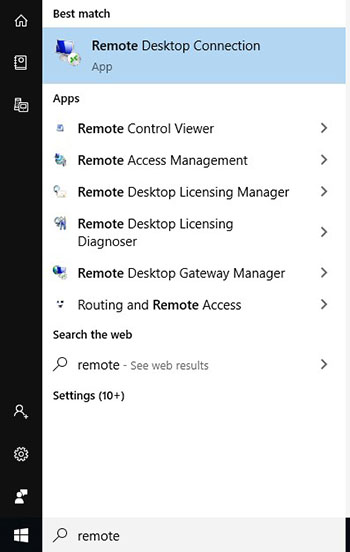
-
Once Remote Desktop Connection is open, put your computer name or IP address into the text box.
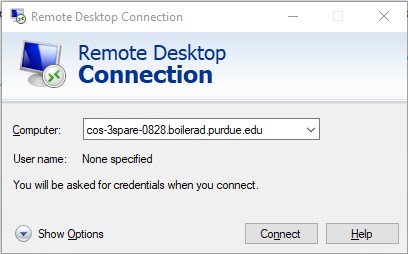
-
Once you click Connect, you will be prompted to enter your credentials. You will need to click more choices and then put in the username recommended in the email that has your computer name. It will either be onepurdue\username or boilerad\username. You will use your regular password for this login.
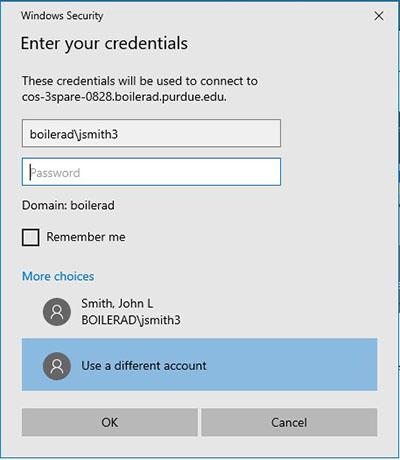
-
You will get a prompt asking if you trust the computer. Click Yes and it will connect you.
-
You are now remoted to your desktop.
On your local Windows PC
Note: after you have connected to the VPN.
-
In the search box on the taskbar, type "Remote Desktop Connection".
-
Select Remote Desktop Connection.
-
In Remote Desktop Connection, type the name or IP of the PC you want to connect to.
-
Select Connect.
On your Windows, Android, or iOS device
Note: after you have connected to the VPN.
-
Open the Remote Desktop app (available for free from the Microsoft Store, Google Play, and the Mac App Store).
-
Add the name or IP of the PC that you want to connect to.
-
Select the remote PC name that you added.
-
Wait shortly for the connection to complete.