Adobe Licenses
Adobe DC Pro licenses expired on 3/1/2020. Purdue's licenses scheme and deployment method has changed. If you have or want Adobe DC Pro please follow the directions below to install the upgraded licensed version at your convenience through the software center app on your managed computer.
- Please open the Software Center on your computer by opening the "ScienceIT Explorer Tool" in your Start menu.
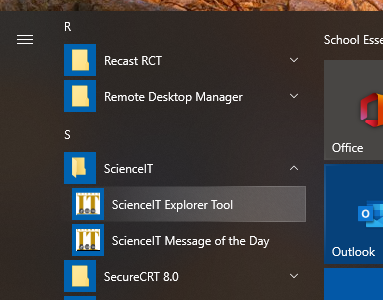
- Click the "Install Software (Software Center)" button.
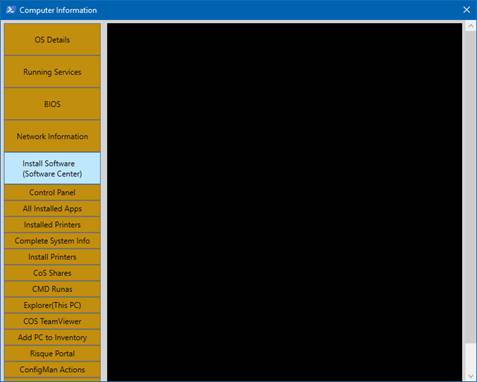
- The Software Center will then open and you can find Adobe SDL Dashboard in the list of programs. Select it.
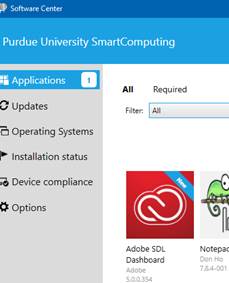
- Click "Install".
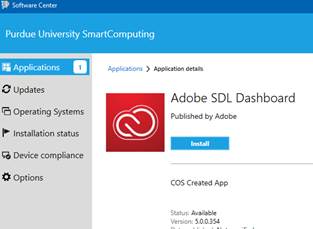
- If Adobe Acrobat is open, you will see the following image. Please close Acrobat (make sure to save any open documents) if necessary and then select "OK".
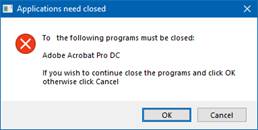
- The updated Acrobat will install. Please note: when you open it for the first time you will be prompted to login with your BoilerKey/2FA credentials.
Installing Adobe SDL with Software Center
- Click on the Windows Icon in the lower left.
- Type "Software Center".
- Click to open the Software Center app.
- The app may fail to open the first time if it has not been used in a while.
- Software Center opens to a list of available applications ready to install.
- You do not need administrative rights to install these apps.
- Some apps may already be installed.
- Click on Adobe SDL Dashboard.
- Click Install.
- Some apps may take moments to install, others may take up to a couple of hours.
Signing into the Adobe Creative Cloud App
- Click on the Windows Icon in the lower left.
- Type "Adobe Creative Cloud".
- Click to open Adobe Creative Cloud.
- You will see a sign-in window appear.
- Enter your email address and click Sign In.
- A new window will appear as a Purdue login page.
- Enter your Career account username and Boilerkey.
- The Adobe Creative Cloud window will return.
- It may run updates. If it does simply wait for them to finish.
- Sometimes after login the App closes itself. Simply repeat steps 1-3 if it does.
- Once you are logged in you will see a screen that lists what apps you have installed and other apps you can install if you want.
- At this point the licensing issue should go away.
Adobe download instructions for non-SCCM computers
Adobe: How to download the Creative Cloud desktop app
- Click on the link above and click Sign In in step 1.
- Sign in using your Purdue email address.
- It should redirect you to a Purdue login page. Type in your username and password.
- Once you are logged in, you may get a message saying that you need additional permissions.
- Click OK.
- The download should start automatically.
If you find you are having issues following this or would otherwise like help please email sciencehelp@purdue.edu.
For those with Macs experiencing similar issues please email sciencehelp@purdue.edu.